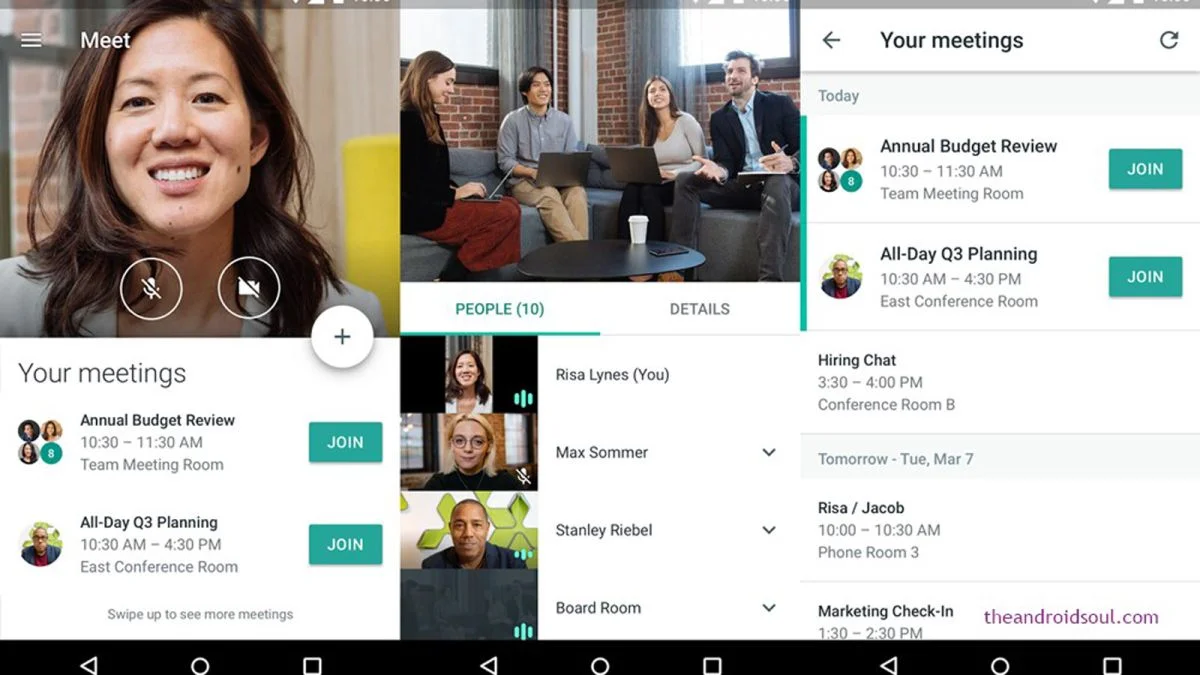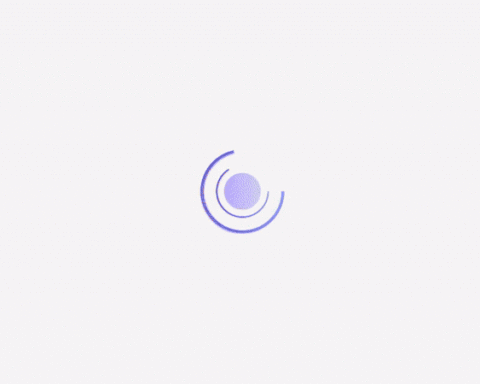If this describes your family’s situation these days, you’re definitely not alone. Many students and schools use Google Workspace for Education for teaching and learning – which includes tools for organizing classwork, like Google Classroom, and for video conferencing, like Google Meet. If you’re new to using Google Meet, we created the below guide to help make things easier while you juggle your many roles at home.
What is Google Meet?
Google Meet is Google’s secure and easy-to-use video conferencing solution that is available to schools for free through Google Workspace for Education. Educators use Meet to connect with your child one-on-one, to facilitate remote instruction and to hold virtual meetings and conferences with parents and guardians.
Meet works with all modern web browsers (like Chrome, Safari, etc.), meaning you don’t have to install or download software to your desktop computer in order to use it. For those looking to join from a mobile device like a tablet or smartphone, Meet has a dedicated mobile app that optimizes the video conferencing experience for mobile conditions. If you are using Meet on a Chromebook, we recently made significant performance improvements like audio and video optimizations and the ability to handle multitasking better.
How do I join a Google Meet?
There are a variety of ways to join a call or meeting, including joining from Google Classroom, or via a meeting link or invitation that your teacher has shared via email or Calendar.
How does Meet protect my child’s safety and privacy?
Google is committed to building products that help protect student and teacher privacy and security.
We designed Meet with industry-leading built-in protections that help keep calls safe by default. Here are a few examples:
- Encryption by default: In Meet, all data is encrypted in transit by default between your device and Google.
- Unique meeting IDs: Each Meeting ID is 10 characters long, with 25 characters in the set, so it’s difficult to make an unauthorized attempt to join the meeting by guessing the ID.
- Protection against reusing finished meetings: Students can’t rejoin meetings once the final participant has left, unless they have meeting creation privileges to start a new meeting. This means if the instructor is the last person to leave a meeting, students can’t join again until an instructor restarts the meeting.
- No plug-ins required: To limit the attack surface and eliminate the need to push out frequent security patches, Meet works entirely in your web browser, eliminating the need to download and update plug-ins.
Meet also gives educators powerful controls to help keep virtual classes safe and secure.
- Safety locks: Educators can decide which methods of joining (via calendar invite or phone, for example) require users to obtain explicit approval to join.
- Block anonymous users by default: Engaging safety locks will block all attempts to join a meeting from anonymous users (users not logged in through a Google Account), and enforce the requirement that the host joins first.
- Host moderation controls: Educators can control the level of participant interactivity in the meeting. The chat lock and present lock will let hosts control which attendees can chat and present content within the meeting. Educators can also access these controls on mobile devices.
- End a meeting for all participants: Prevents students from staying on after the teacher has left — including in breakout rooms.
How does Meet help keep my child engaged during class?
Over the past year, we’ve launched a number of features to help engage students by bringing some of in-classroom magic to the virtual classroom:
- Hand raise, to help students indicate if they have a question or want to speak without disrupting the class.
- Breakout rooms, used by educators to host small group discussions or working time. Teachers can easily jump between the different breakout rooms before bringing everyone back to the main discussion.
- Q&A, allowing students to submit and upvote questions from the teacher for better group engagement.
- Polls, used by educators to quickly gather feedback from their students, oftentimes using it to identify topics that need more discussion or to test comprehension of a certain topic.
- Captions, allowing participants to follow along with live closed captions in Meet. Captions are now available in English, Spanish, French and Portuguese.
- Tile view in mobile, allowing you to see up to 48 people on a screen when using a mobile device or a tablet.
- Customizable backgrounds, to let students and teachers express themselves creatively while in class, and background blur to help reduce background distractions and keep the focus on the participant.
- Advanced safety locks, to block anonymous users from joining and let teachers control who can chat and present in a meeting. We will launch more controls in the upcoming weeks, like muting all, and ending meetings for everyone.

What’s new in Google Meet?
There are a number of new features we’ve launched in the last couple of months to enhance the learning experience:
- More controls for educators: Educators can now mute everyone on the call at once so they can keep class on track. And coming soon, we’ll be launching new settings for school leaders to set policies for who can join their school’s video calls, and whether people from their school can join video calls from other schools.
- Coming soon, we’ll have Emoji reactions, allowing students to more easily engage and express themselves in Meet.
- Later this year, Meet will support multiple hosts, making it easier for educators to partner with others helping facilitate the class.
- Later this year, meeting transcripts can help students who weren’t able to attend class stay up to date.

What additional Meet resources are available to me?
If you have questions or need help, check out our Tech Toolkit video, read our Guardian’s Guide to Google Meet or visit our Help Center page for troubleshooting information. For more tips and resources to help families navigate technology visit families.google. We hope we can continue helping improve the digital education experience and bring parents and guardians along, to support all families through these times.