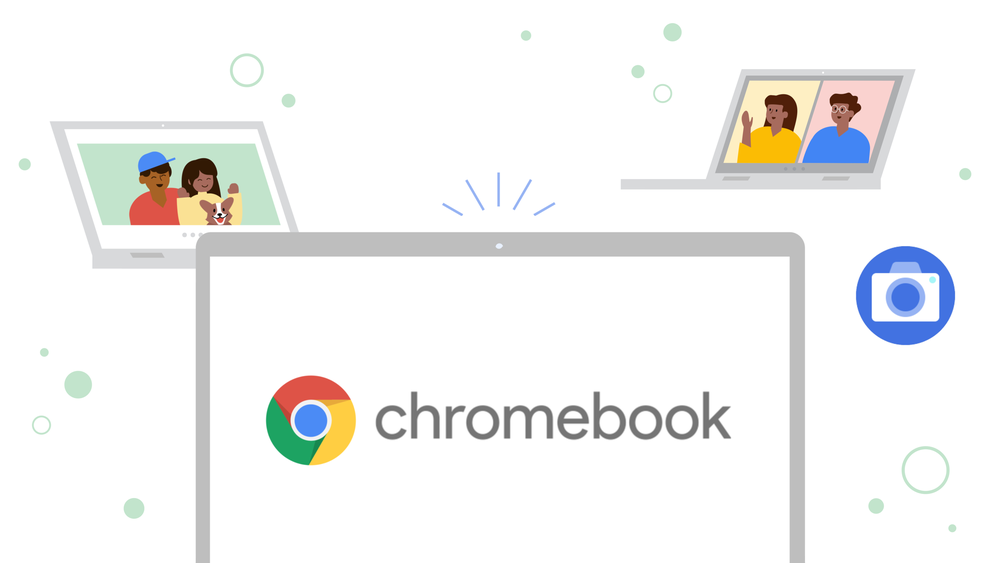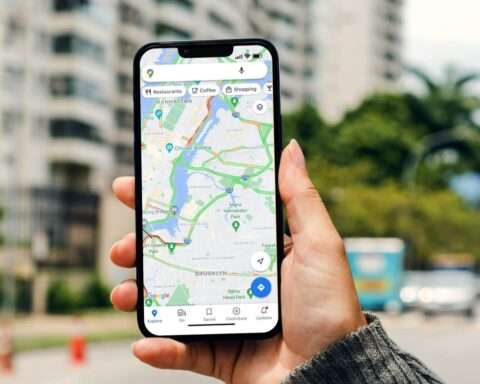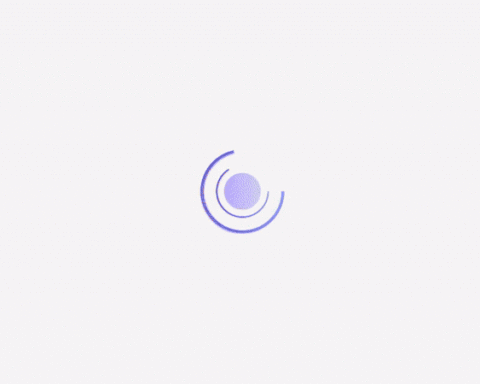This summer, we shared an update about how we’re continuing to improve video calling on Chromebooks, thanks to performance improvements across Google Meet, Zoom and more. And the camera on your Chromebook is good for more than just video chatting. Hundreds of millions of images and videos have been captured using the Chromebook Camera app so far this year.
Today, we’re sharing a few features that make your Chromebook’s camera even more useful.
Scan documents and more
Have you ever wanted to use your Chromebook to share a physical document or image, but weren’t sure how without the help of a scanner? You can now use your Chromebook’s built-in camera to scan any document and turn it into a PDF or JPEG file. If your Chromebook comes with a front and back facing camera, you can use either of these to scan.
Open the Camera app and select “Scan” mode. When you hold out the document you want to scan in front of the camera, the edges will be automatically detected. Once it’s done, it’s easy to share through Gmail, to social media or to nearby Android phones or Chromebooks using Nearby Share.

You can now scan files using your Chromebook’s built-in camera.
Personalize your camera angle
If you use an external camera with your Chromebook, you can use the Pan-Tilt-Zoom feature to have more control over what your camera captures. You can now crop and angle your camera view exactly how you want it. Whether you want to show your furry friend napping in the background or just want to zoom in on yourself, your Chromebook’s got you covered.
With your external camera plugged in and configured, open the Camera app to adjust the angle you want to capture. Your selections will automatically save so when you jump from a Google Meet work call to making a video with your new puppy, your camera angle preferences will stay the same.

With Pan-Tilt-Zoom you can adjust your camera angle to capture only what you want.
Try other Camera app features
In addition to taking pictures or scanning documents with your Chromebook’s camera, here are a few other features to test out:
- Video mode. If you want to send a quick message to a loved one for their birthday, record a video by clicking on the “Video” mode.
- Self timer. You don’t need to be within arm’s length of your laptop to take a picture. Set the timer, and you can take a few steps back to get the perfect shot.
- QR Code. In addition to new document scanning, you can also use the “Scan” option to scan QR codes. It works just like document scanning, so use your front or back facing camera to scan a QR code.
- Save for later. All your pictures and videos will automatically save to the “Camera” folder in your Files app for easy access later.
And coming soon…
Starting early next year, you’ll be able to create GIFs on the Camera app. Just record a five-second video dancing around with friends, hugging your loved ones, or playing with your favorite pet, and it will automatically turn into a shareable GIF.
If you’re interested in getting a sneak peak and providing feedback on Chromebook features before they launch, join our Chrome OS Beta Community. Sign-up here to be a Chrome OS Beta Tester Product Expert. Currently in Beta is a feature that integrates the Camera app with the Google Assistant. Just say “take a photo,” “record video” or “take a selfie” – you can even use Google Assistant to open the Camera app, so you don’t have to lift a finger.
We’ll be back in the new year to share more new Chromebook features.